Hierarchy Import Tool
The hierarchy import tool gives you a quick way to create a folder and document structure in Problem-Attic. Rather than having to create and name the documents one-by-one, you can do this with a single CSV file, including the folder structure that encompasses them!
Creating a CSV file
You can create a CSV file with almost spreadsheet program, including Microsoft Excel, Google Sheets, and Open Office. Inside the program, your hierarchy will look something like this:
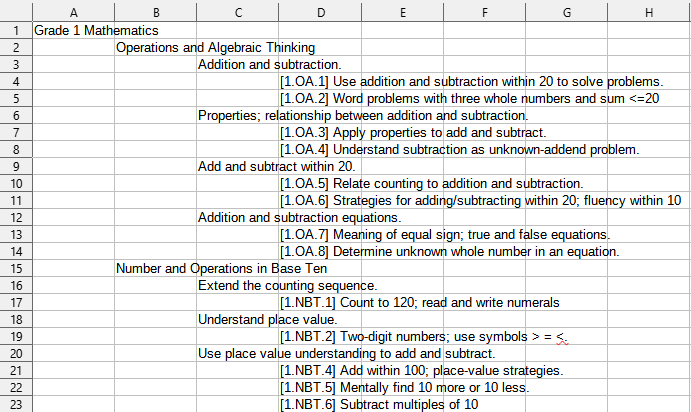
After saving the CSV file on your computer, you run the hierarchy import tool and upload it to Problem-Attic. (See steps below.) After a successful upload, you are taken to the Organize page, where you can see the newly-created documents and folders. As an example, compare this screenshot with the one above:
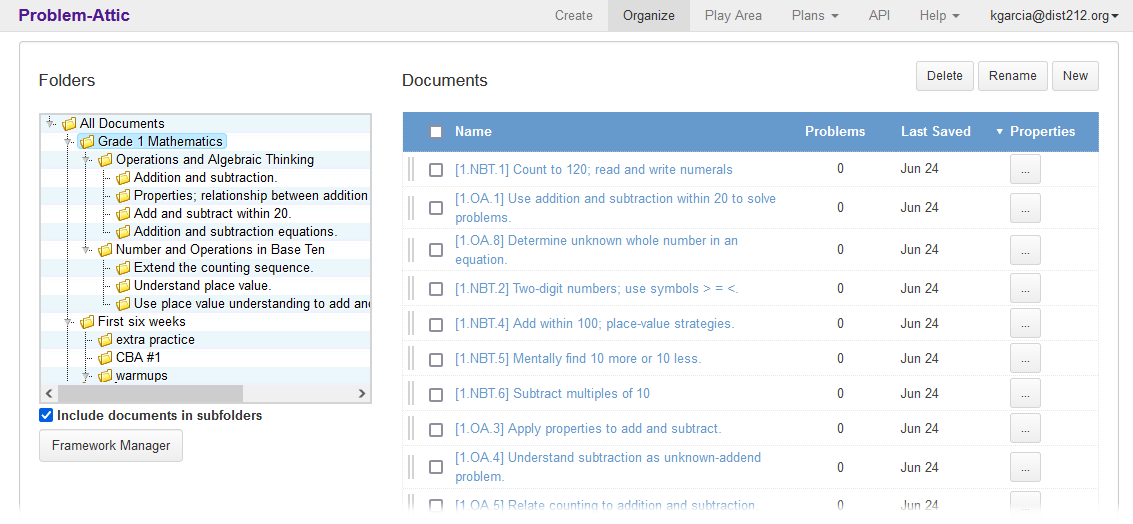
Of course, the documents start out empty. On the Organize page, you can open one of them and add questions, just as you would do normally in Problem-Attic. Or you can use the new alignment tool and work directly with your hierarchy, adding questions “in bulk” across many different documents and folders.
CSV format
Your CSV file must be formatted in a specific way for the import tool to work. The best way to understand the format is to look at examples. We have posted a variety of them here: www.problem-attic.com/align-examples. As you can tell from the examples, a CSV file can be used to model state standards, teaching units, textbook chapters, or a local curriculum. You can think of a CSV file as a table of contents, where rows are titles and columns are levels of indentation.
Here are the rules for a CSV file:
-
Cell A1 must be the name of the root folder of your hierarchy. This folder will be created under All Documents on the Organize page in Problem-Attic.
Note: If the folder already exists, the import process will stop. In that case, you can rename the existing folder, move it into another folder, or delete it. Then repeat the import steps.
-
In the CSV file, the rows and columns represent your hierarchy. The rows have either a folder or document name. The columns show how folders get “nested” inside of other folders, and which documents go in them.
-
Each row of the CSV can have only one column filled. No empty rows are allowed (except at the end).
-
Documents and subfolders should be one column to the right of their “parent” folder. You are not allowed to skip columns, and no columns should be empty (except those to the right of your hierarchy).
-
Your hierarchy can be up to four levels deep, including the root folder in Cell A1. That means no folders are allowed past Column D, and no documents past Column E. Any data entered in Column F or beyond will not import correctly.
-
Document names must start with square brackets. The brackets can be empty, but they are required. They serve two purposes: they distinguish a document from a folder, and they give you a way to specify a coded objective. If empty, the brackets will be discarded by the import tool. If they contain a coded objective, then they will remain part of the document name, and that objective will “flow down” to all questions in the document.
Note: if you add questions to a document which are already tagged with objectives, then whatever you type in the square brackets will take precedence. This makes it possible to re-align questions without having to type a new objective for each one. For more information about the square brackets and objectives, please read about Problem-Attic’s Framework Builder
-
Document and folder names can be at most 200 characters. If you are creating a hierarchy for Common Core, NGSS, or other standards, it may be necessary to shorten some of them. All keyboard characters are allowed, as well as extended Latin characters (with accents) and some unicode math characters (such as Greek letter pi).
-
Objectives (inside square brackets) cannot be more than 30 characters. They are expected to be short codes and ASCII characters only, normally letters, digits, periods, dashes and spaces.
-
Empty folders are not allowed. All folders must have at least one document in them. If you want an empty folder, you can create it in Problem-Attic after you import the CSV file.
Import steps
To run the import tool, click the following link or copy/paste it into your browser:
www.problem-attic.com/imports/hierarchy
You will be asked to log in to Problem-Attic, if you haven't already. Significantly, you don't need a subscription; the tool is available to all registered users.
The tool has only two buttons, as shown here:
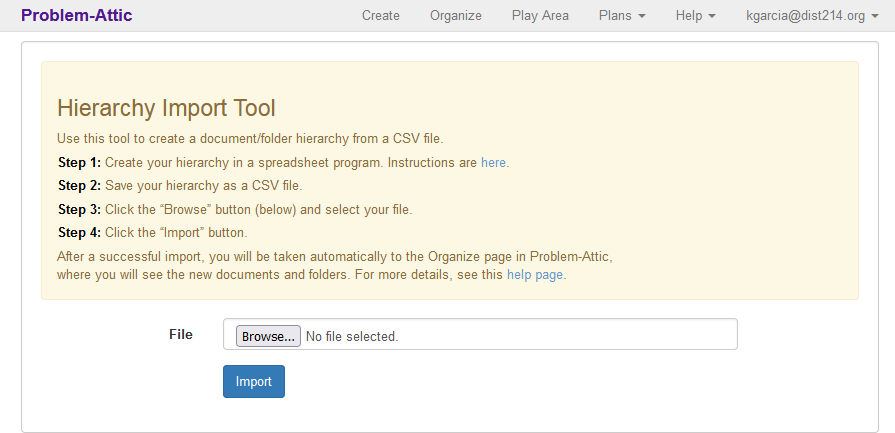
First, click the Browse button to locate the CSV file on your computer. After you've selected it, the file name will be shown. Then click the Submit button.
It will take a few seconds to create the documents and folders in your account. Then you will be taken directly to the Organize page.
If the import tool is not successful, Problem-Attic will show the error(s) in your CSV file. Here is an example:

If there are errors in your CSV file, re-open it in your spreadsheet program, fix them, and try importing again.
If the import is successul, but you find a mistake afterward (say, a incorrectly-named document or missing folder), you can fix it yourself on the Organize page. You can also fix it in the CSV file and do another import. However, the import won't work if the root or top-level folder still exists on the Organize page. You will first need to delete, rename, or move it.
Note: to delete the entire folder structure that you created, you can right-click on the root and choose Delete Tree from the menu. This is different from the regular Delete option, which preserves documents.