
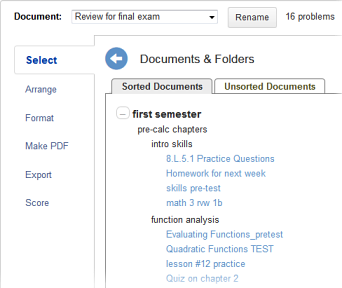
My Database
In Problem-Attic, “My Database” is the name of the bottom-middle panel on the main Select page. It has three links which serve different purposes:
-
Documents & Folders – view documents that you’ve created as if they were a custom database module.
-
Favorite Problems – holding area for problems that you’ve marked as favorites (by clicking the yellow star).
-
Shared Frameworks – select problems from frameworks that other Problem-Attic users have shared with you.
Only Documents & Folders is discussed here. To learn about Favorite Problems, please see Problem-Attic’s online help. To learn about Frameworks, please see this overview of the curriculum development tools and these step-by-step instructions.
Documents & Folders
If you click the link for Documents & Folders, Problem-Attic will show all of your previously-created documents as if they formed a custom database module. This is useful if you want to:
- split and merge documents (see step-by-step instructions below).
- see all questions that you’ve previously used.
- re-select questions for review, make-up tests, final exams.
- highlight or filter the questions you’ve written or edited.
Documents & Folders works just like other database modules on the Select tab. The main difference is that Problem-Attic builds it for you—automatically—as you use the program. The idea is simple: each document is treated as a container of problems. When you click on a title, you see the problem thumbnails. Using methods you’re already familiar with, you can add whatever you like to the document that you’re currently working on.
The figure on the right shows an example of Documents & Folders. You’ll notice there are two tabs at the top. The tab called “Sorted” is for documents that you’ve organized into Folders. The tab called “Unsorted” is for all other documents.
More Details
As the name implies, “Documents & Folders” makes use of the folder system on the Organize page. Although there is no requirement that you use it, the folder system is very helpful if you have created a large number of documents. Instead of viewing them in a flat list, you can move them into folders with descriptive names. Then your database becomes hierarchical. A simple hierarchy might be an organization by document type, such as tests and quizzes, homework, and review. A more complex hierarchy could represent state standards, teaching units, or textbook chapters. We discuss this further in our overview of Problem-Attic’s curriculum development tools.
Here are a few other things you should know about Documents & Folders:
-
When you drill down into a document and select a problem, it will get added to your new document—the one which is currently open. As always, the problem thumbnail slides out of the way. This is a visual effect only. The problem is being copied, and the older document remains intact.
-
The Sorted and Unsorted tabs are “live”. If you move things around on the Organize page, or re-open an older document and make changes to it, then return to Documents & Folders, you will see your changes there. If you wish to preserve a particular organizational structure, or create what we call a “snapshot” of your database, you can use the Framework Builder.
-
In case you didn’t know, the list of documents on the Organize page can be sorted. This is done by clicking one of the column headers. For example, if you click “Name”, your documents will be put in alphabetical order. (You can click a second time to switch from ascending to descending order.) As mentioned above, the changes you make on the Organize page get reflected on the Sorted and Unsorted tabs in Documents & Folders.
-
When you are in Documents & Folders and viewing problem thumbnails, the Filter button is slightly different than on other selection pages. Instead of the option to mark/hide previously-used problems, you’ll seen an option to mark/hide those which you’ve edited. Keep in mind that all problems in Document & Folders are previously used.
Merging two Documents
One of the most common uses for Documents & Folders is to merge two documents. Here are the steps:
-
Open one of the two documents you want to merge.
-
Click the Select tab once or twice to reach the top level (with the nine panels). Click Documents & Folders in the bottom-middle panel.
-
Look for your second document. If you make use of Problem-Attic’ folder system, you may need to click open a folder to see your document. If the document is not in a folder, click the Unsorted tab. You’ll find it there.
-
Click the document title. You’ll see all of its problems. Select them individually by double-clicking, or use the Add button near the top of the screen to select them all at once.
-
The problems in the second document should now be merged into the first. You can continue as usual with the Arrange, Format and other tabs in Problem-Attic.
Note: Documents & Folders can be used in a similar way to split a document. However, if you want to re-use nearly all of the problems, then we recommend a different splitting method. You should start with a copy of the document, then delete the problems you don’t want. That’s done with the New button near the top of the screen. (When you click the New button, you’ll see an option to start with a copy of a document.)