Selecting Problems
With your document open for editing, click the "Select" tab on the left side of the page.
Choose a question bank by selecting it from the panels (i.e. NY Regents Exams panel, Science). Use tabs to narrow your search by topic or assessment type, and the links to choose a knowledge area.
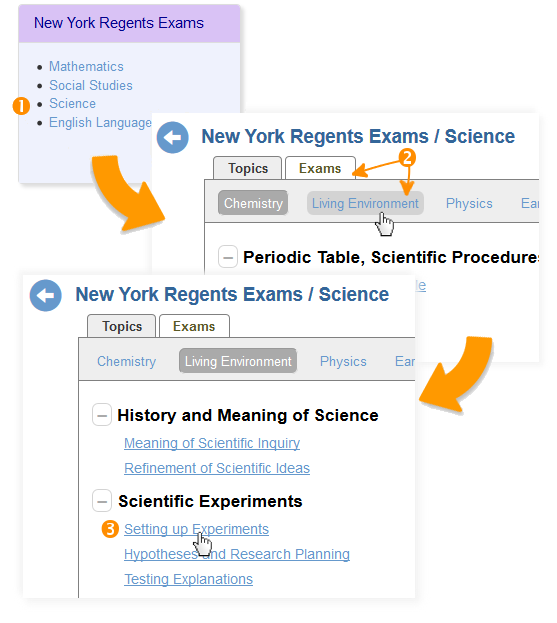
-
Choose a question bank by selecting it from the panels. (i.e. NY Regents Exams panel, Mathematics)
-
Use the Tabs and Subheadings to to narrow your search by topic or assessment type. The tabbed classifications will vary according to the question bank’s origin.
-
Click a title to open a knowledge area.
Collapse or expand Topics using the + and – buttons for easier navigation.
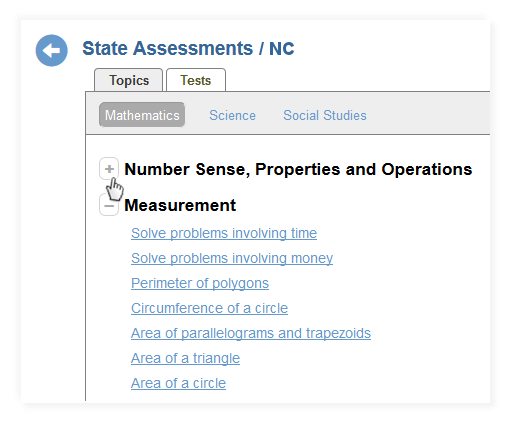
Move back up a level
Click the  button to go back up a level and browse to another group.
button to go back up a level and browse to another group.
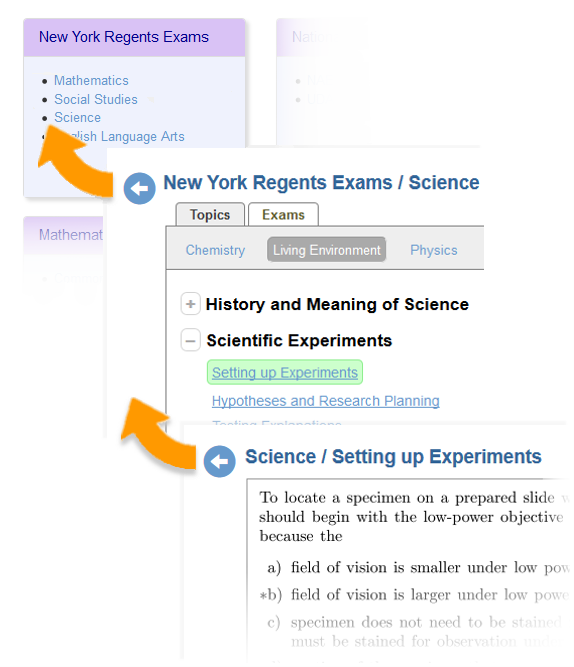
Add
Once you’ve chosen a group, you’ll see a list of problems. Click the  button at the bottom of the question thumbnail to add a problem to your document.
button at the bottom of the question thumbnail to add a problem to your document.
Subscribers
can also use the
 button
in the Document Toolbar to add all the problems in a category at once, or a certain number at random.
button
in the Document Toolbar to add all the problems in a category at once, or a certain number at random.
Question Thumbnails
Several actions are available from the question thumbnails
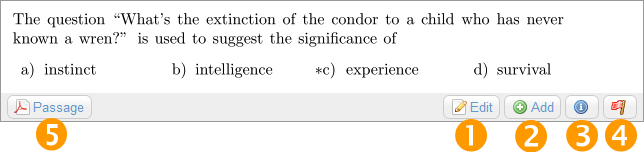
-
Subscribers. will see an Edit button that allows questions to be modified.
-
Add this question to your document.
-
Get Information about this question and a link to related questions from the same source.
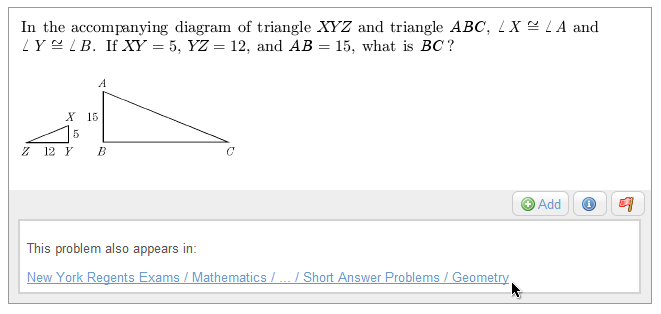
-
Flag this question to report an error.
-
Questions that involve a reading assignment feature a Passage button that opens a PDF that you can view, print or save.
Advanced Selection Options
Additional selection options are available to subscribers. You can learn about them here or try them in the Play Area.
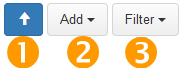
-
Most question banks in Problem-Attic are organized by difficulty or date. These can be sorted differently when you are on the selection pages. For more details, see online help for Sorting.
-
With the Add button, you can select all problems in a category at once, or a certain number at random. For more details, see online help for Adding Problems.
-
With the Filter button, you can hide/show problems based on different criteria, including type (multiple-choice vs. free-response) and whether problems have been used in another document. For more details, see online help for Filtering Problems.